The settings module offers a wide range of possibilities to make general adjustments on the website. With it, you can customize various aspects of the platform to better meet specific needs. Among the available options, you can modify API keys, configure chat options, customize the website header, set the homepage, configure email settings, activate maintenance mode, integrate Google Analytics, and much more.
.jpg)
The OpenAI Key is the main key for the website. Without this key, your AIs will not function properly.
You must generate an API key and configure it in this field. To generate an API key, you can visit the website: https://platform.openai.com/account/api-keys
This key is optional but useful if you want to translate fields from the admin panel or system messages to another language. Its presence is not mandatory, but it can make the translation process easier or enable the addition of a new language more simply.
To generate a key for the Cloud Translation API, you will need to have a Google Cloud Platform (GCP) account. Here are the steps:
However, before you can use the Cloud Translation API, you need to enable it for your project:
Keep in mind that the Cloud Translation API is not free. You will be charged according to your usage.
If you wish to receive payments via Stripe in an automated manner, you will need to provide the Stripe API keys.
Create an account on stripe.com and then enter your API keys in the respective fields. There are two keys for the test mode and two keys for the production mode.
Please access the link below to find your keys. If you have any doubts, refer to the video mentioned at the beginning of the tutorial.
https://dashboard.stripe.com/apikeys
https://dashboard.stripe.com/test/webhooks

Within the Stripe dashboard, you need to configure the webhook URL on your website. This function will be responsible for receiving notifications from Stripe when a certain type of payment occurs.
In our example, we configured the following URL:
https://aigencycms.polartemplates.com/stripe-webhook.php
For your example, you should replace it with the URL of your website:
https://yourwebsite.com/stripe-webhook.php
When configuring the webhook link, select all the events from the "payment intent" option. Click on "Add Events" and, after creating the webhook, you will see the "Reveal" option where you will find the key to configure in the system.

When activating payments via Stripe, make sure to check the "Enable Stripe test mode" option. This setting will allow you to perform tests using fictitious credit cards.
To simulate a successful payment, use the following card when making the payment on Stripe:
Successful payment:
Card number: 4242424242424242
Expiration: 10/34
CVC: 123
Name: Aigency
To simulate a purchase error, use the following details:
Error processing payment:
Card number: 4000000000000002
Expiration: 10/34
CVC: 123
Name: Aigency
For more information, access the link with Stripe's test cards:
https://stripe.com/docs/testing
Remember to disable the "Enable Stripe test mode" option when you want to put the site into production. Additionally, it is highly recommended to make a real purchase in production mode using your actual credit card to test the application. You can create a package of credits with a low value, for example, $1, and purchase that package for testing purposes.
To use the PayPal REST API payment method on the website, it is mandatory to have a PayPal Business account.
You can check this requirement through the following link:
https:/developer.paypal.com/api/rest/
Check out a complete tutorial on the link below on how to use paypal
https://documentation.polartemplates.com/aigency-saas/payment-methods
Google reCAPTCHA is an optional system by Google that prevents bots from accessing your forms or performing registrations through automated means.
You have the option to protect your login and account creation forms by enabling reCAPTCHA. To do this, you will need to obtain the Google reCAPTCHA keys, which can be obtained through the link
https://www.google.com/recaptcha/admin
For this example, use reCAPTCHA version 3.
Within the chat options, you will find some additional settings to customize the experience:
Chat Font Size:
This option allows you to adjust the font size displayed in the chat. We recommend values between 14px and 18px to ensure a comfortable reading experience.
Max Tokens GPT Model:
Here, you can set the maximum number of tokens allowed in the GPT (Generative Pre-trained Transformer) chat API. Tokens are individual units of text used by the model to process information. We recommend keeping the current default value already configured.
Max Tokens Davinci Model:
Similar to the previous option but specifically applied to the Davinci model of the GPT chat API.
Chat Full Width:
By enabling this option, the chat will occupy the full width of the user's screen. This can provide a more immersive experience and allow the chat to take up all available horizontal space.
Account Creation Credit Bonus:
This option allows you to define a bonus credit when a user creates an account. For instance, you can offer 10,000 bonus credits to each new user who signs up, enabling them to experience the system.
Number of Free Chats Before Login:
This option indicates how many conversations the user can have with the AI before being prompted to log in. For example, if a user enters your page, they can engage in up to 3 AI conversations before being asked to log in or create an account.
Website Meta Charset:
The HTML charset configuration used by the website.
Free Mode:
Activate this option to make the website free, allowing users to converse with the intelligences without the need to purchase credits. However, logging in is still required to store the chat history. If the user does not have access to a VIP AI, they won't be able to chat with that AI, but they can freely converse with a free AI. On the other hand, if they have acquired VIP status, they can freely chat with that VIP AI.
Display Dark Mode Icon in the Header:
Use this option to display or hide the dark mode icon at the top of the page. Users can choose the theme that suits them best.
Force Use of Dark Mode:
Check this option if you want to enforce the use of dark mode for the user, without the option to choose.
Sticky Header:
Select this option if you want the header to stay fixed and follow the page scrolling.
Show Header on Pages:
Check these options if you want to display the website header on login or user registration pages.
Number of AI to Show on Home Page:
This option allows you to set the number of AIs to be displayed on the homepage. For instance, let's say you have a total of 100 AIs, but you only want to show the first 12. You can specify this value. Additionally, you have the option to display a "Load More" button, which will show the remaining AIs on the page. If you wish to show all the AIs without limits, simply enter a number equal to or greater than the total number of AIs you have registered in the system.
View Categories on the Homepage:
Similar to the previous option, but with categories. You can choose whether to display categories on the homepage and also specify the number of categories to be shown.
Theme Colors:
By activating this option, you can disable the usage of custom CSS from the "Theme" module by unchecking this box. This means that any changes made to the CSS in the "Theme" module will not be applied to the website. However, if you leave this option enabled, the CSS from the "Theme" module will be applied as usual.
It's essential to note that even with this option enabled, you can still customize the CSS individually using the "Custom CSS Code" option, which won't be affected by this setting. This allows you to have more granular control over the appearance of the site, even if you choose to use the CSS from the "Theme" module in other parts of the website.
Cookie Message:
The cookie message is a notification that appears when a user visits the website, seeking their acceptance to use cookies. This message serves to inform users about the website's cookie usage and provides them with the option to customize this message through the "Translate" module.
In addition to personalizing the cookie message, the "Translate" module also allows website owners to include a link that redirects users to a designated "Privacy Policy" page. This page is essential as it informs users about how their data is collected, processed, and utilized, ensuring transparency and compliance with privacy regulations.
With the ability to tailor the cookie message and link it to a privacy policy page, website owners can create a more user-friendly experience for visitors while fostering trust by clearly communicating their data handling practices. This approach not only demonstrates a commitment to user privacy but also helps to adhere to legal requirements regarding the use of cookies and data protection.
SMTP Configurations:
SMTP settings are used to send an authenticated email from your server to the user, especially in the password recovery option. When a user forgets their password, they can reset it through a recovery process, where a code is sent to the user's email. This code must be provided on the page before the password can be changed.
SMTP settings may vary from server to server. Therefore, it is necessary to check with your hosting support to obtain the specific SMTP data for email configuration. In general, we recommend creating an account with the address noreply@yourdomain for this purpose.
This noreply@yourdomain account will be used as the sender of the password recovery email, ensuring that the user does not directly reply to this email, as it is automatically sent for notification and security purposes.
Subject:
Modify this field if you wish to change the subject of the email that will be sent to the user during the password recovery process.
Email Template:
You can customize the message that will be sent to the user using the template. However, remember to include the tag {{code}} in the body of the template message. The system uses this tag to display the code to the user.
Maintenance mode
The maintenance mode is a highly useful and convenient feature that allows for secure and temporary adjustments and improvements to the website. When activated, this mode temporarily suspends public access to the site, ensuring that external users cannot view it during the maintenance period.
During the maintenance mode, site visitors will be presented with an informative message that you, as the administrator, have the freedom to customize according to your specific needs. This message may include information about the nature of the maintenance, the expected duration, and even an apology for any inconvenience caused by the temporary service interruption.
However, as an administrator with privileged access to the system, you will not be affected by the restrictions of the maintenance mode. Once authenticated on the website, you will be able to access all functionalities and resources as usual, allowing you to test and make the necessary adjustments to ensure that the site functions correctly before releasing it back to the public.
Show/hide PHP errors and notices:
A useful option for developers, it displays or hides errors on the website's frontend.
The individual display configuration of images by DALL-E is set on the prompt editing page, allowing the enabling or restricting of image generation requests with DALL-E. In this specific menu, you have the option to control several settings, which are:
Number of images:
The number of images that will be generated by the artificial intelligence at a time. The maximum for this field is 10.
Amount of credits to be spent:
The number of credits that will be consumed from the user's account to generate the images in a single request.
DALL-E Image Size:
The size of the image that the system will generate.
The payment option for bank deposit allows you to set up specific instructions for this payment method if you wish to receive payments through it. When selecting this option for use, it will be presented to the user during the purchase of credits. Once the user completes a purchase, they will have the option to view the necessary bank details to proceed with the deposit of the corresponding amount.
By choosing this payment method, the user will have access to banking information, such as the account number, beneficiary name, bank code, and any other relevant details needed to complete the transaction. These pieces of information will be provided in text format, ensuring that the user has all the necessary data to make the deposit accurately.
Moreover, to make the payment process even more convenient, you can also include a QR code representing the payment information. The QR code serves as a graphical representation of the bank details, and many banking apps and digital wallets allow users to make payments simply by scanning this code with the camera on their mobile device. This provides a faster and more intuitive experience for the user, facilitating the completion of the transaction.
By enabling the bank deposit option as a payment method, you provide users with a secure and practical alternative to carry out their transactions. This option is particularly useful for those who prefer not to use online payment methods or for situations where using credit cards is not feasible.
This option allows you to include personalized JavaScript on the page. You can add your codes, including the <script> tag. However, please exercise caution when adding custom codes, as they can potentially impact the functionality of your website. By default, these codes are added to the footer of all pages.
This option allows you to place custom CSS on the page. You can add your own styles to customize the appearance of your website as per your preferences. However, it's important to use this feature judiciously to avoid any unintended effects on the layout and design.
Number of posts for pagination:
This option allows you to set how many posts you would like to display before the system creates pagination for the blog posts.
Blog content:
This option allows you to add and manage text or images in the blog's sidebar. You can customize the sidebar content according to your preferences.
Check Admin Agent:
This option is intended to verify the browser used by the administrator. It assists in detecting unexpected browser changes, which contributes to improving the security of the system.
Check Admin IP:
This option checks the administrator's IP address. It identifies location changes, providing an additional layer of security to the system.
Check Admin Token:
This option verifies a unique identifier assigned to the administrator during the login process. This ensures that the session is valid and enhances security against session hijacking attacks.
It is important to highlight that enabling these options is optional but valuable for an extra layer of security.

Cache is a technique used to temporarily store frequently accessed data, such as CSS files, JavaScript, images, and other resources, in order to accelerate the loading and responsiveness of a website or application. When you visit a web page, the browser stores copies of these resources in the local cache of your device.
When you make updates to your website, such as changes in CSS or JavaScript code, the browser may continue to use the old versions stored in the cache, instead of fetching the latest versions from the server. This can lead to display issues or outdated functionality for your website visitors.
To ensure that the latest versions of CSS and JavaScript files are loaded by visitors, you can force a new cache copy by updating the version of the CSS and JavaScript files. The cache files that will be affected by the version change are "style/app.css" and "js/main.js".
By updating the version of CSS and JavaScript files, visitors to your website will be automatically prompted to download the new versions instead of using the old cached versions. This ensures that they always have access to the latest updates and improvements made on your site.
These are some additional settings for the VIP option. To link prompts and credit packages, please refer to the "Credit Packs" guide.
These additional settings allow for customizing the VIP experience and providing exclusive features to users with premium access.
Use the highest purchase tier:
By checking the option, you activate the "Highest Tier" function. When this function is enabled, the system considers the highest tier level that the user has purchased to grant access to the AI. For example, suppose an AI requires tier 1 and tier 2 to be accessed, but the user purchased a package with tier 3 or higher. In this case, if the "Highest Tier" option is enabled, the user will automatically have access to tiers 1 and 2, even though they did not individually purchase those tiers. This happens because the system takes into account the highest tier level that the user possesses, granting them access to all lower tiers as well.
Display prompts on the price screen:
This option allows showing or hiding the images of prompts in the credit packages on the purchase page. By displaying the images, users can better visualize the content of the packages before making a purchase, making the buying experience more informative and appealing. This can help increase the conversion of sales for the VIP packages.
Display free prompts in packages:
When you don't associate an AI with a credit package, it becomes free. When an AI is set as free, it may appear in the user's credit purchase packages to inform that the user will also have access to it. By checking this option, the free AIs will be displayed in the packages, letting users know that these AIs are available for use if they acquire the package. Otherwise, if the option is not checked, the free AIs will not be shown in the packages. This can encourage users to opt for the VIP packages as they will see the additional value of the included free AIs.
In this section, you can enable or disable user account confirmation via email.
If you select the "Confirm email on registration" option, when creating an account, the user will be required to confirm their account through a link.

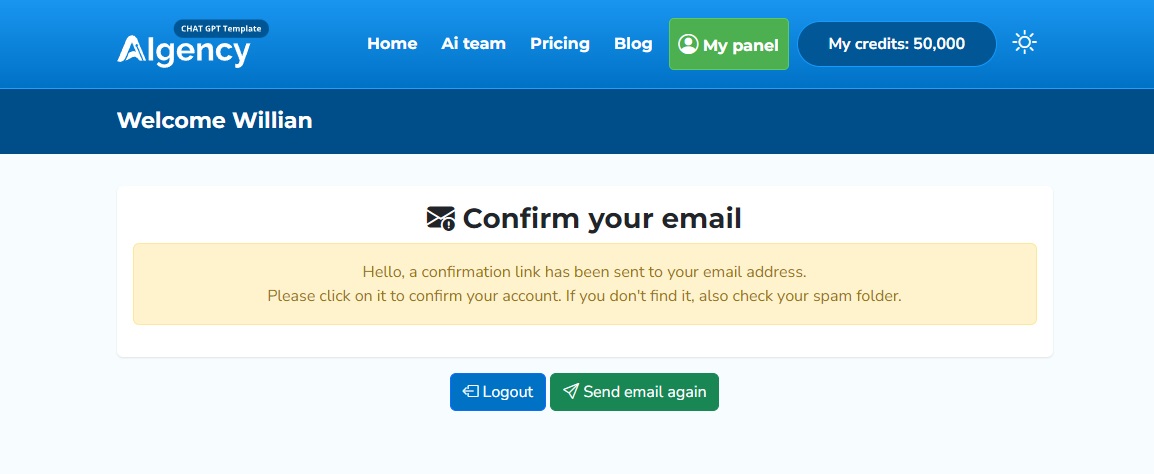
Remember that for this function to work properly, your email account must be correctly configured in the "Email Configurations" section.
Use the "Email Content" field to write the email message. Use the code {{name}} if you want to display the user's name in the email, and it is mandatory to use the code {{link}}, which is where the confirmation link will be displayed.
Here's an example template:
Dear {{name}},
Thank you for registering on our website. To confirm your registration, please click on the link provided below or simply copy and paste the link into your browser.
Confirmation Link: {{link}}